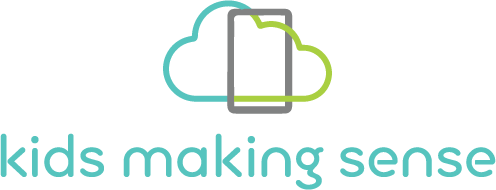How to end a measurement session
January 14, 2022How to record a session and view your data
February 26, 2022How to pair a phone with the sensor
Step 1: Check whether you have the new or old version of the AirCasting app
1. Locate the AirCasting app on your phone.
2. If the app icon looks like the icon below, this means you have the new app and can skip to Step 2.

3. If the app icon looks like the icon below, this means you have the older app and may wish to update. Refer to the instructions on the “How to update the AirCasting app” page to update.

Step 2: Pair the AirBeam/AQ-go and phone
4. Open the settings app on the phone (not the settings tab through the AirCasting app), select connected devices, and turn Bluetooth on.
5. Turn on one AirBeam/AQ-go and wait until the light turns green.
6. Look under paired devices to see if an AirBeam/AQ-go serial number is listed. If it is listed, the AirBeam/AQ-go and the phone are already paired. If it is not listed, select pair new device and the AirBeam/AQ-go should appear in the list under available devices, and will show the AirBeam/AQ-go’s serial number. Select the serial number, leave the checkbox for accessing your contacts unchecked, and select pair.
7. Close the settings app and turn off the AirBeam/AQ-go.
8. Open the AirCasting app.
9. Sign in to the AirCasting app or select create account at the bottom of the screen to set up a new account.
10. After signing in, select mobile active from the menu at the top of the page. Then select record mobile session.
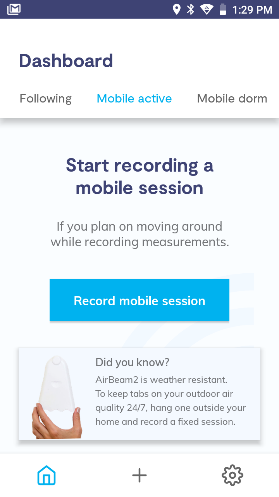
11. Select okay in the pop-up window to use your location.
12. Select Bluetooth device as the device that you are going to use to record the session.
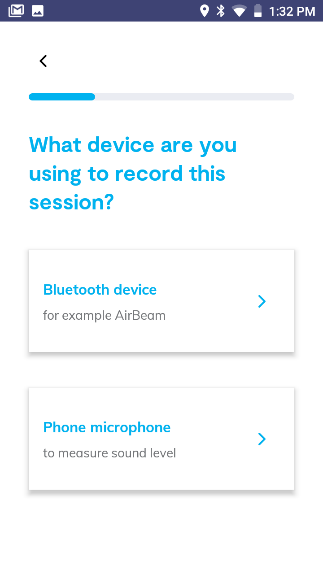
13. When you get to the screen that says power on your Bluetooth device, turn on your AirBeam/AQ-go and wait for the light to turn green before pressing continue.
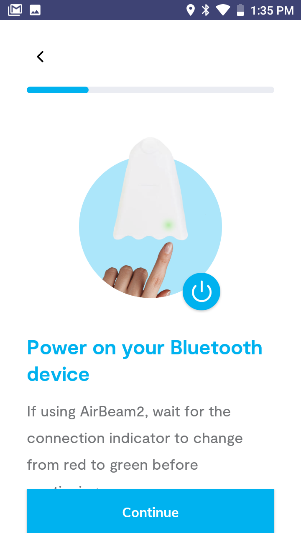
14. Select the AirBeam/AQ-go number you are pairing the phone with, and press connect. It should take less than a minute to connect.
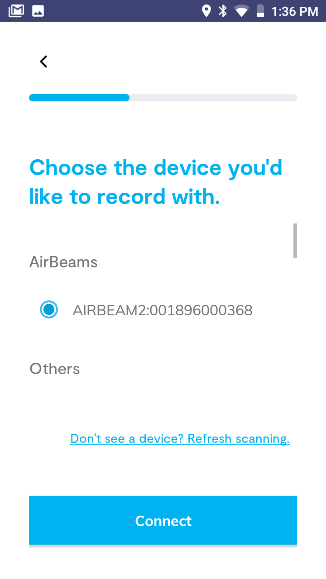
15. If the pairing is not successful, turn off the AirBeam/AQ-go, press the square button on the bottom right, and press clear all to close the AirCasting app , and try again. If it is still not successful, go back to the settings app, select connected devices, and press Bluetooth. Click the gear symbol next to the AirBeam/AQ-go’s numbers and press forget. Then repeat the steps listed under Step 2. If this has not worked, confirm that only one AirBeam/AQ-go is on, as you might be accidentally pairing with a different AirBeam/AQ-go that is nearby.
16. If the pairing is successful, the screen will say AirBeam connected. Once you see this screen, press continue.
17. The next screen will require you to create a name for your session and optionally add any relevant tags. After entering in the session name and optional tags, select continue.
The session name and tags can be used to find your session on the website map after recording your data.
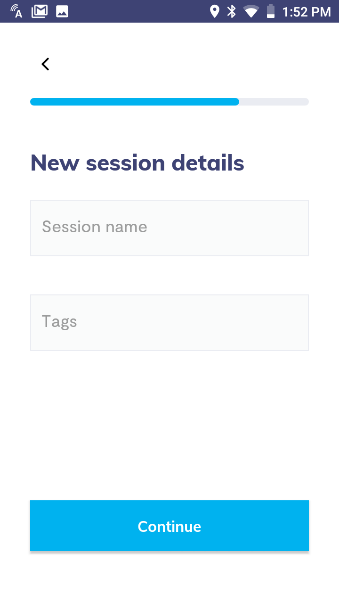
18. To start your session, press the blue start recording button at the bottom of the screen. Once the data recording has successfully started, the AirBeam/AQ-go light will turn white.
19. Note that after some time, or when you minimize the AirCasting app, the white light on the AirBeam/AQ-go may turn off. This does not mean the AirBeam/AQ-go has stopped connecting to the app. The light turns off to prolong battery life, but the devise should still be on and running.